MacでBOOTABLE USBを作成する!【USBブート】
[環境 Mac OS X 10.9]
キーワード:書き込み, Ubuntu, Debian, Mac, Bootable, USB
ちょっとLinuxで処理したい!
新しいLinuxディストリビューション面白そう!
Live CDもってないけど.isoファイルとUSBなら手元にある!
そんな時に便利なのがBootableUSBです!
USBからブートするので, HDDの内容を変更せず別のOSを起動できるのです!
今回はUbuntuが記載しているBootable USB作成方法を参考に, USBのフォーマット方法を追加して紹介します.
Macで isoファイルを使った Bootable USB 作成方法
今回はUSBにパーティションを作らず,USBの全領域を利用してBootable USBを作成します. 元データが吹っ飛んだ,USBが使えなくなったなどは自己責任でよろしくお願い致します.
必要なモノは以下です.
- 十分な容量のUSBスティック
- 利用するOSのisoファイル
USBスティックの容量ですが,8GBのものであればUbuntu,Debian辺り大体利用できます.
isoファイルとかどうしようという方は, Ubuntu やDebian からアーキテクチャに合ったisoファイルをゲットしてください.
【注意】 本記事での作業は,全て自己責任で行ってください.
それではやってきましょー!
1.USBをフォーマットする
はじめにUSBをフォーマット(初期化)します.
BootableにするUSBをシリアルポートにさします.
必要なものが中に入っていればバックアップをとります. バックアップといってもデスクトップにコピーする程度で十分でしょう. とかく,必要に応じてファイルをUSBから一時退散させます.
今回はディスクユーティリティというアプリケーションを利用してフォーマットします.
まず,ディスクユーティリティというアプリケーションを起動します.

見当たらない場合は,「その他」に入ってたりするので確認してください.
ディスクユーティリティがない場合や コマンドラインで完結させたい方については追って記事を書きますね.
左の欄にこのようにUSBが表示されていることを確認して下さい.

①フォーマット形式はFATにします.
②セキュリティオプションについてはデフォルトのままで大丈夫でしょう.
③「消去」をクリックし,フォーマットします.
フォーマットが終わったら,取り出し作業の後にUSBを抜いておきます.
2. isoファイルの変換
この章では,isoファイルを変換してUSBへ書き込む準備を行います.
利用するisoファイルへのパスを覚えておいてください.
ターミナルで以下のコマンドを打ちます.
なお /path/to/which/you/want/.img へは「拡張子が.imgの任意のファイル」へのパスを指定します. つまり,コマンド後に作成されるファイルの名前を.imgで指定するのです.
/path/to/the/iso/file/of/linux/live/or/minumul/file/.iso へは 「今回使用したい.isoファイル」へのパスを指定します.
hdiutil convert -format UDRW -o /path/to/which/you/want/.img /path/to/the/iso/file/of/linux/live/or/minumul/file/.iso
処理には時間がかかりますが気長に待ちましょう. 処理が終わると.dmg.imgという拡張子のついたファイルが作成されます.
hdiutil convertコマンドは ディスクイメージを変換するコマンドです. 詳細はググってください.
3.BootableUSBに仕上げる
USBがささって無いことを確かめてください.それから以下のコマンドを入力してください.
diskutil list
この表示を軽く覚えておいてください. 私であればこんな感じになります.
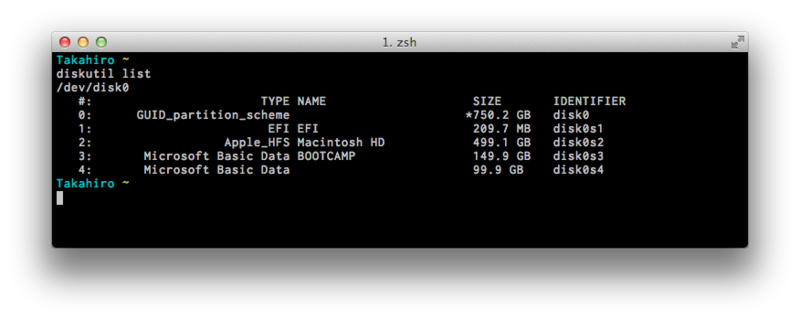
次にUSBをさして,もう一度同じコマンドを打ちます.
diskutil list
今度はdiskN(Nは数字)というのが増えたことを確認してください.

次に以下のコマンドを入力します. diskNのNには先に確認したNを利用してください.
diskutil unmountDisk /dev/diskN
次に以下のコマンドを入力します.
diskutil list
diskNが消えていることを確認してください.
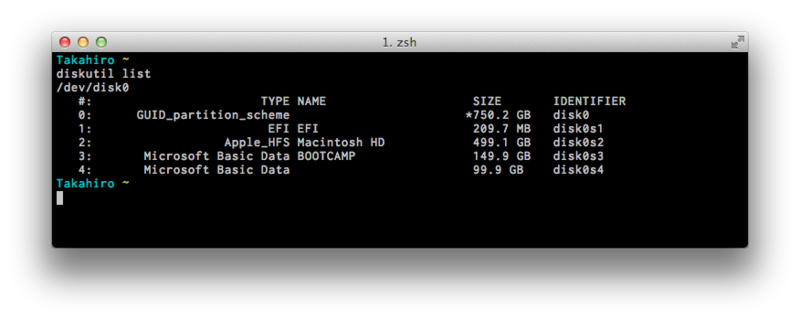
この状態で,以下のコマンドを入力します.
~/path/to/the/.img.dmgには 2章で作成した/path/to/which/you/want/.img.dmgへのパスを指定します.
sudo dd if=~/path/to/the/.img.dmg of=/dev/diskN bs=1m
少し長いですが,処理終了を待ちましょう. 終わってもUSBをすぐにぬかないでください.
処理が終わった後はクリックで取り出し作業を行うか, 以下のコマンドを入力した後に取り出します.
diskutil eject /dev/diskN
これが終わったらUSBを抜いても問題ありません.
以上でBootable USBが作成されるはずです!
無理な場合はddコマンドのオプション,アーキテクチャの相違,環境設定などが原因かと.
今回の記事に関連して,別の機会にrEFItを使ったマルチブートの方法を紹介する記事を書こうかと思っています. よろしくお願い致します.
=======ちなみに=======
USBには書き込み回数の限度というものがあります. これは物理的な問題です.書き換えまくると使えなくなったりしますので注意してください.
私の友達は,書き換え回数の限度がタイミング悪く訪れてしまい, 大学の卒業論文が提出日当日に消えるという事件にみまわれました. (彼は素晴らしいことに1から全て再度書き上げてしまいましたけれど) みなさんも気を付けてください!