rEFItを使ったマルチブート【Mac】
キーワード:マルチブート,トリプルブート,デュアルブート,rEFIt,BootManager,ブートマネージャー,ブートマネジャー,BootCamp,パーティション分割
【OS環境: Mac 10.9.2 Marvericks】2014/05/01
おはようございます.
最近アクセス数が地味ながらも増え,記事を書くモチベーションが跳ね上がった筆者です.
今回は,前回の記事に関連して「MacでのrEFItを使ったマルチブートの方法」を紹介します.
Mac使ってるんだけど,実機でLinuxやWindowsも使わないといけない!
MacでBootcampできないOSがある!
でも,パソコンを買い足す余裕もない・・・
こんなときに有効なのが,マルチブートと呼ばれる方法です!
マルチブートにより,たった1台のマシンでWindows,OS X,Linuxなど複数のOSを実機起動することができます.
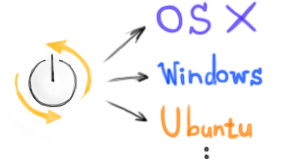
Bootcampというキーワードを用いて説明すると,
rEFltの"印象"は「全OS対応Bootcamp」です.
それではやっていきましょう!
最低限必要なモノは以下です.
- Intel Mac(rEFltはCPUがIntel社製のMacにしか対応していません.)
- インストールするOSの入ったCD,DVD,Bootable USB(別記事にて作成方法を掲載しています.)
- OSのインストールに必要な領域(Windowsは10数GB以上,Ubuntuは5GB以上欲しいです.) (+アプリケーション等利用に必要な領域:ニーズに合わせて下さい.)
- rEFlt
- rEFltのインストールに必要な領域
Ubuntuの最新バージョンは14くらいですが,動作が比較的安定している12.10をオススメします.
【注意】 本記事を参照した作業は,全て自己責任で行ってください.
0章の【OSの起動方法】はOS起動の方法を軽〜くまとめたものです.
rEFltでのマルチブートにしか興味のない方は読み飛ばしていただいてかまいません.
【0. OS起動方法】
実は,OSの起動方法には実機と仮想の2種類があります.
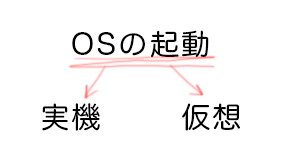
仮想起動の場合,マシンをVM(Virtual Machine)などで仮想的に起動することになります. 実機に比べ,管理や利便性の点で仮想マシンを利用する方が良い場合が多いです.
しかし,「仮想とかよく分からない」「パソコンよく分からなくて仮想とか敷居高い」など,
導入が面倒,初心者には敷居が高い場合や,
どうしても実機で利用しないといけない,利用したいなどの場面もあると思います.
このような需要に対して,HDDやUSBなどの外部ストレージ(外部記憶装置)から
OSを選んで実機起動する「rEFItを使ったマルチブートの方法」で解決します.
「あ,仮想の方が便利そう」「まって,仮想の方が都合良いな」と思う方は
”仮想マシン”,”VM”などのキーワードでググれば幸せになれますので,そちらをお勧めいたします!
それでは本編です!
【再掲】 本記事を参照した作業は,全て自己責任で行ってください.
【1. パーティション分割】
論理的にHDDを分割し,コンピュータが分割された各領域を別の外部記憶装置として認知できるようにします.

このことをパーティション分割などと呼びます.
このパーティション分割は,ディスクユーティリティを用いて素晴らしいGUIにて行うことができます.
まず,ディスクユーティリティというアプリケーションを起動します.

見当たらない場合は,「その他」に入ってたりするので確認してください.
ディスクユーティリティがない場合や コマンドラインで完結させたい方については追って記事を書きますね.
さて,パーティション分割していきます.まず,左上のHDDのアイコンを選択すると以下のようになります.

BootCampをしていらっしゃる方は「Macintosh HD」の他に「BootCamp」が出てくると思います.
「Macintosh HD」の青紫色の部分は,既に使われている領域なので絶対浸食しないようにしてください.④の「適用」は最終確認をするまで絶対押さないで下さい.
この画像の状態は,「Macintosh HD」がHDDを全て使っているという感覚です.
イメージがつきやすいようとても簡単に言うと,OS XというOSがこの「Macintosh HD」を利用します.
我々は,このHDDで他のOSも利用したいので,
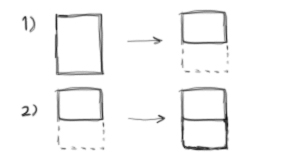
1) 「Macintosh HD」が論理的に占める割合を減らし,
2) 減った分だけ他のOSが使えるようにします.
まず,1)「Macintosh HD」が論理的に占める割合を減らします.
既に使われている領域を浸食しないように「Macintosh HD」の①の右端部分を動かすか,容量の直接指定を行うことで
HDDのうち,現在OS Xが利用している「Macintosh HD」の容量を減らします.
次に,2) 減った分だけ他のOSが使えるようにします.
②をクリックして新しいパーティションを出現させます.
出現した新しいパーティションの容量を①を用いて指定します.
この新しいパーティションには少なくとも50GBくらいの容量は欲しいなと自分は思います.
すなわち,自分の使いたい分だけ容量を指定するのですが,
OSが利用する最低限の容量を確保しなければ,OSのインストールで失敗します.
次に,③でフォーマット形式を選択します.
フォーマット形式は,
- Windowsをインストールする予定のパーティションの場合,「Windows NTシステム(Tuxera NTFS)」
- Linuxをインストールする予定のパーティションの場合,「MS-DOS(FAT)」
とします.
適当なファイルシステムでフォーマットをしない場合,OSのインストールでほぼ失敗します.
もしファイルシステムについてよく分からないというのであれば,
時間の限りググってください.とても勉強になります.
そして最後に,問題がなければ④の「適用」を押すか,もう一度やり直す場合「元に戻す」を押します.
以上の手続きを経て,私の場合このようなパーティション構成になりました.

Macintosh HDにはOS Xとして主に使うための500GBを,
BootCampにはWindowsを使うための150GBを割振り,
DISK0S4にはUbuntuを使うための100GBを割振りました.
Windowsは主にFPSオンラインゲーム用にということで,少し多めに割振りました.
DISK0S4は開発用の端末として一応格納場所をということで,気持ち多めに割り振りました.
これで貴方のHDDはケーキのようにカットされました.
次に,各パーティションへのアクセスを楽にしてくれる
rEFltを導入する作業に移ります.
【2. rEFItを使ったマルチブート】
【2.1. rEFItのダウンロードと概要】
まず,rEFltのページで.dmgファイルをダウンロードします.
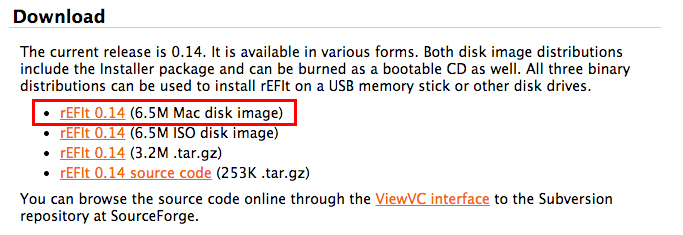
【2.2. rEFItのインストールと使い方】
.dmgファイルをダブルクリックし,アイコンをクリックします.

このうち,reflt.mpkgをダブルクリックしインストーラでインストールを行います.
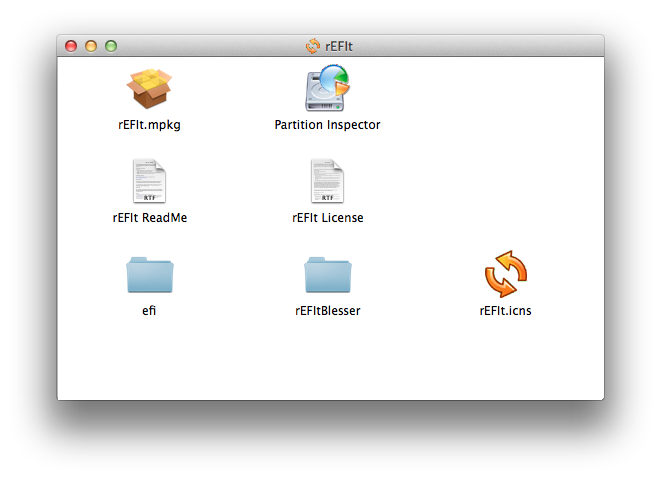
インストールが完了すれば,以降再起動する度に以下のような画面で起動するOS(パーティション)を選択変更できます.

※画像はイメージです
現在の状態で「Macintosh HD」以外を選択しても,OSの起動に失敗するだけです.
「Macintosh HD」以外のパーティションを起動可能なものにするには3章の【3. OSのインストール】へ行きます.
以下,2章3節はrEFltのオプションについて説明するので,OSのインストールをした後に再度読んでください.
【2.3. rEFItのオプション】
【アイコン変更】
アイコンの表示は自動で行われており,たまに別のOSと判定されることがあります.
また,他のアイコンを使いたい場合があるかもしれません.
この場合,アイコンの変更を行いたいですね.
最も簡単な方法は,アイコン画像の変更です.
アイコン画像を置いてある場所へ行くため,ターミナルを開き
open /efi/refit/icons
を入力します.
表示される様々なアイコンがこの中に入っています.
それぞれ変更したいアイコンを編集,入れ替えることで変更ができます.
ただし,大きさや名前には指定があるので注意してください.
【起動までの時間】
rEFltは起動までの時間カーソルが動かない場合,はじめに選択されているOS(ディスク)
が数秒後に自動起動するようになっています.
この自動起動までの時間の設定を行うファイルが
/efi/refit/refit.conf
です.この中の
# # refit.conf # Configuration file for the rEFIt boot menu # # Timeout in seconds for the main menu screen. Setting the timeout to 0 # disables automatic booting (i.e., no timeout). # timeout 20
を
# # refit.conf # Configuration file for the rEFIt boot menu # # Timeout in seconds for the main menu screen. Setting the timeout to 0 # disables automatic booting (i.e., no timeout). # timeout 10
に変更することで,秒数を20秒から10秒へ変更することが出来ます.
また,
# # refit.conf # Configuration file for the rEFIt boot menu # # Timeout in seconds for the main menu screen. Setting the timeout to 0 # disables automatic booting (i.e., no timeout). # no timeout
とすることで,自動起動をオフにできます.
この設定ファイルを変更することで他にも設定可能なオプションが多数あるので
ファイル内のコメントを見ながら設定してみてください.
こういった設定はrEFltのサイトのDocumentationなどに掲載されています.
【3. OSのインストール】
Live CD,DVD,Bootable USBなど,OSをインストールできる状態のものをポートに挿した状態で再起動します.
rEFlt画面が表示され,Live CDやBootable USBを選択出来るようになります.
そこで,Live CDやBootable USBを選択した後,各OSのインストール手順を踏みます.
本記事では趣旨と少し外れる上,ググれば簡単に出てくるため,OS毎の詳細なインストールの説明を行いません.
各OSのインストール手順はググって参照してください.すみません.
ただし,
各インストール手順の途中で,インストールディスク(パーティション)を指定するオプションが必ずあります.見逃さないでください.
そこでは,今回作成した新しいパーティションを選択指定します.
注意する点は,間違っても「Macintosh HD」は絶対に選択しないことです.OS X(Mac本体)が上書きされて(私の場合)マーベリックスが跡形もなく消えます.
また,Replaceや,OSを上書きする,書き換えるといった旨のものを選ぶ場合も,下手をすればOS X(Mac本体)が上書きされて(私の場合)マーベリックスが跡形もなく消えます.注意してください.
十分注意しながらも,きちんと今回作成した新しいパーティションを選択指定して,インストールを完了してください.
これで,OS Xでない他のOSが今回作成した新しいパーティションにインストールされていることになります.
以上で,rEFltで簡単に今回作成した新しいパーティションの起動ができるようになります.
【4. ちなみに】
今回紹介したrEFltですが,公式サイトにて「近いうちに積極的な更新をやめる」という旨が記載されていました.(折角記事書いたのに笑)
代わりに,rEFInd Boot Managerというソフトウェアが推進されるとのことです.
rEFltをマルチブートの簡単な方法として紹介しましたが,ソフトウェアの横にも書いてあるように,
この手のソフトウェアはブートマネジャーと呼ばれます.
GRUBのようなブートローダなしで,様々なディスクの起動をGUIで簡単にできてしまうのが魅力的なソフトウェアです.
ブート回りは,低いレイヤーに足先が入っているというだけでなく,コンピュータの構成を簡単に理解,体験できる面白い部分だと思います.
本記事で,低レイヤー部分を触る楽しさと怖さに打ち勝つきっかけができたら幸いと思います.